| 일 | 월 | 화 | 수 | 목 | 금 | 토 |
|---|---|---|---|---|---|---|
| 1 | 2 | 3 | 4 | 5 | 6 | 7 |
| 8 | 9 | 10 | 11 | 12 | 13 | 14 |
| 15 | 16 | 17 | 18 | 19 | 20 | 21 |
| 22 | 23 | 24 | 25 | 26 | 27 | 28 |
| 29 | 30 |
- jvm
- MySQL
- docker 설치
- SpringBoot
- CentOS6
- java8
- 헤더 설정
- 리눅스
- spring
- 도커
- custom valid
- Next.js 14
- memcached
- swagger
- generate pojos
- JavaScript
- 초기 세팅
- docker
- jpa entity자동
- Java
- ollama langflow
- JPA
- NextJS
- generate entity
- dto valid
- 초기 구축
- spring boot
- header setting
- java9
- React
- Today
- Total
개발자의 길
macOs 에서 Ollama 3.1와 Langflow 설정 본문
우선 필자는 맥북 프로 m1을 사용중이고,
32기가에 1테라 사양이다.
현재 작성하는 시점에 os 버전은 sonoma 14.6.1 이다
* llama , ollama 헷갈릴수 있다. ollama가 더 간편하고 최신이라고 보면 된다.
1. Ollama 설치하기
- 공식 사이트 (https://ollama.com/) 접속하여 다운로드 진행
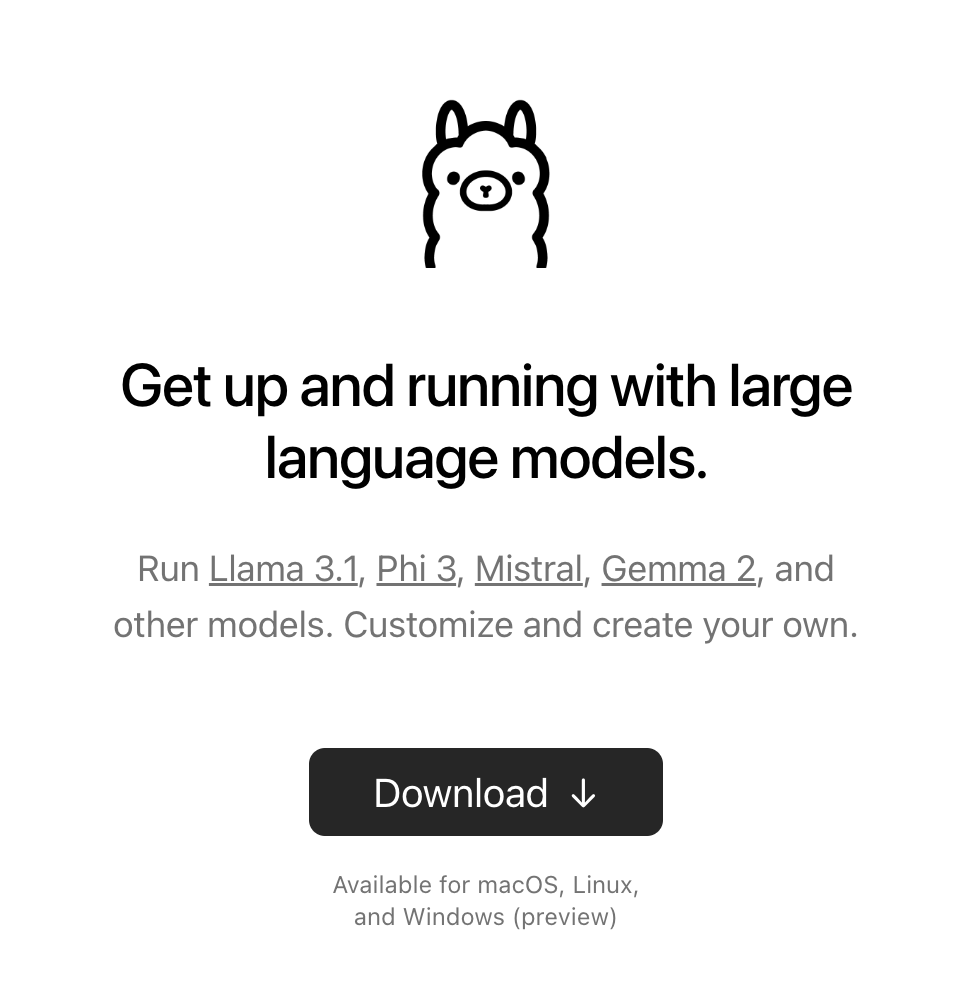
- 설치는 너무 간단하다. 받아서 실행하면 끝이다. 설치 끝
2. Ollama 실행
- 본인이 주로 사용하는 터미널을 엽니다.
ollama run llama3.1
- 이제 모델 다운로드가 시작됩니다. 다 될때 까지 기달리쇼~
- 다운로드가 완료되고, 명령어를 쓸수 있는 프롬프트가 나타남
- 또한 맥북 상단에 아이콘으로 Ollama가 실행중인걸 알수 있음.

(가작 왼쪽 낙타 모양)

(잘 안보이네요.)
한국어도 아주 잘합니다.
Ollama에 관한 설치 실행은 여기까지 입니다.
3. Langflow 설치하기
- Langflow를 설치하기위해선 필수적으로 파이썬(python) 3.10 이상이 설치되어있어야 합니다.
- 저는 파이썬도 없어서 파이썬부터 설치하였습니다.
- 파이썬 설치
-> https://www.python.org/downloads/ 홈페이지 접속
Download Python
The official home of the Python Programming Language
www.python.org
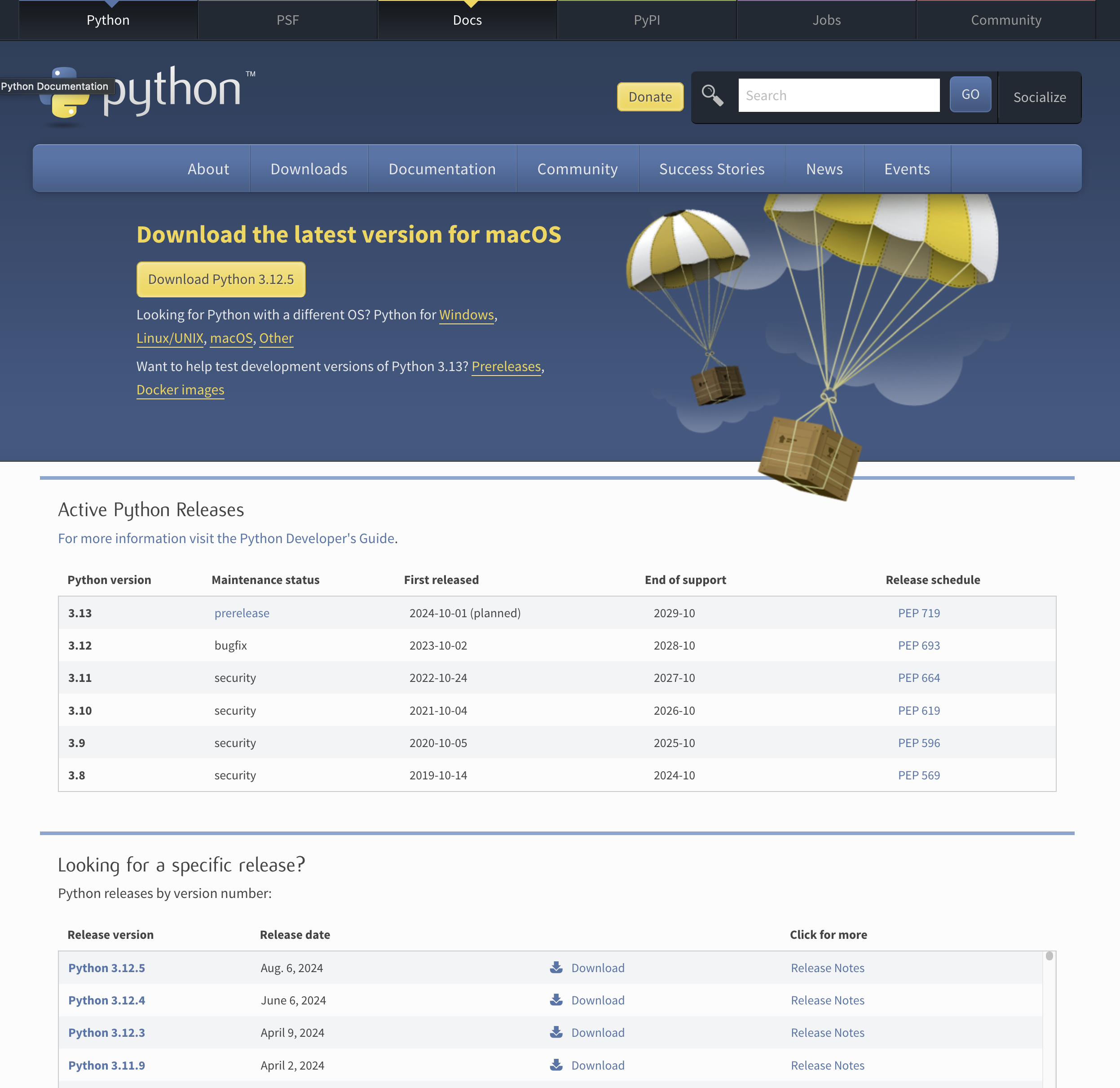
현재 버전으로는 마지막 macos 용 버전이 3.12.5 네요. 저는 이걸 받아서 설치하였습니다.
- 설치가 다 되면 확인을 해봐야 겠죠? 다른 사이트들 보면
python --version을 치라고 많이 나와있지만, 저희는 안될것입니다.
python3 --version으로 하면 잘 나오는 것이 보여요.
이제 파이썬에서 제공해주는 pip를 이용 해서 langflow 를 설치하겠습니다.
python3 -m pip install langflow -U(상당히 오래 걸립니다.)
- 설치가 완료 되면, Langflow를 실행합니다.
python3 -m langflow run
실행이 되면서 브라우저가 자동으로 켜지더라고요.
만약 브라우저가 자동으로 안켜지면
http://loclhost:7860 으로 접속합니다. Langflow UI가 나타납니다.
4. Langflow 에서 Ollama3.1 사용하기

- 왼쪽 위에 New Project 를 클릭
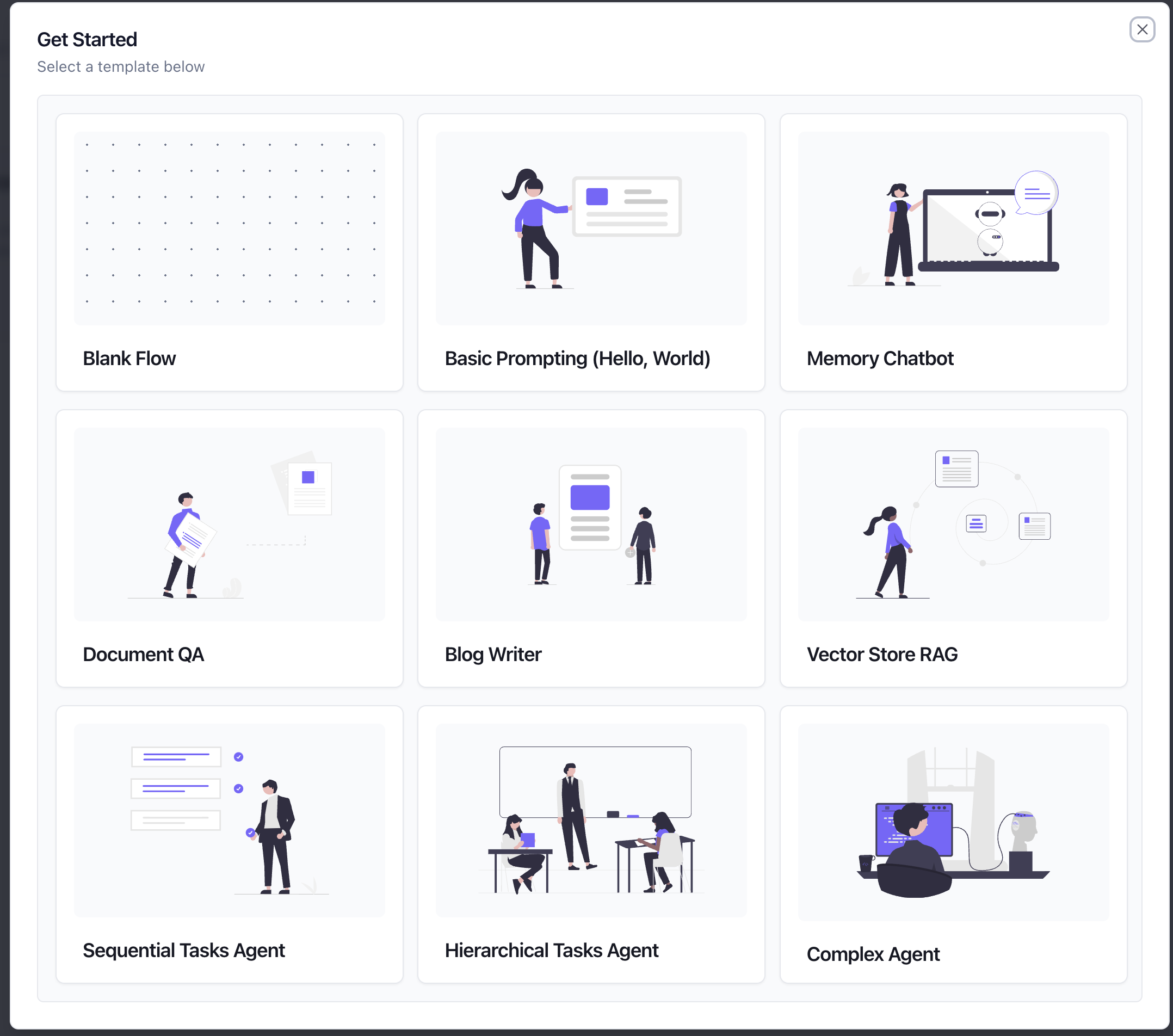
- Basic Prompting (Hello, World)를 선택
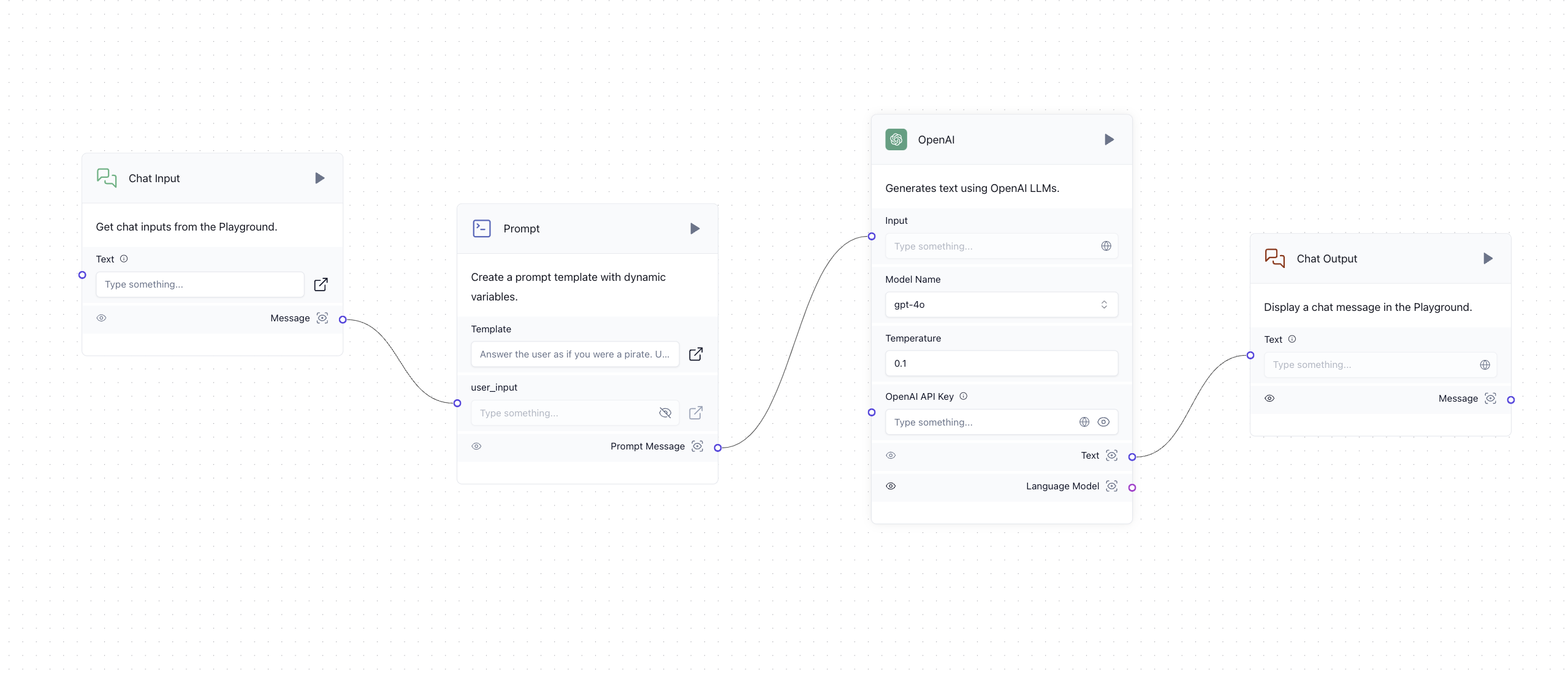
이제 우리는 OpenAi 라는 3번째 창을 ollama로 변경할 겁니다.
왼쪽 메뉴중에 Models 를 눌러보면, 여러가지 ai 모델이 나오는데, 그중에 Ollama를 고를 겁니다.
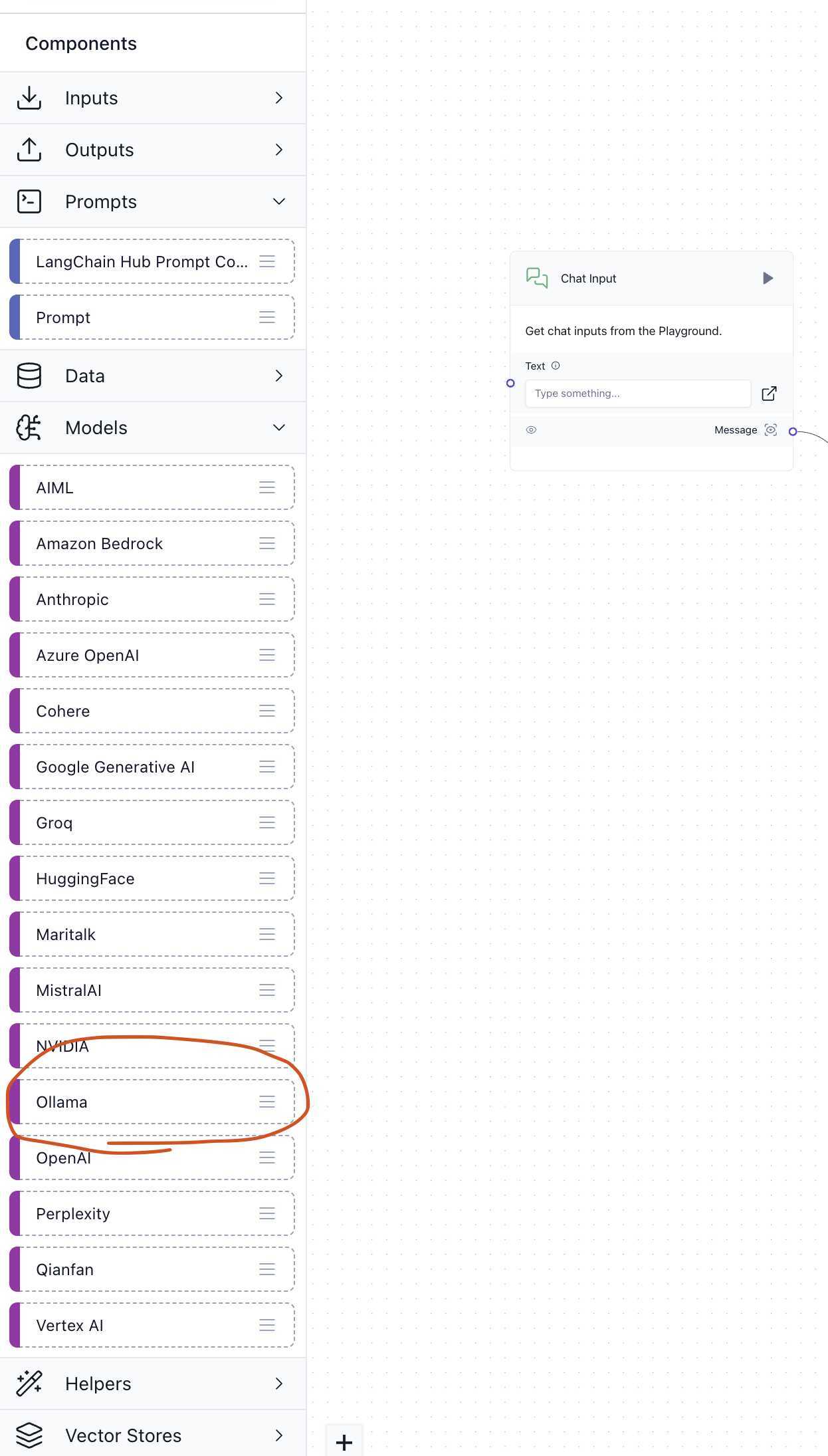
해당 버튼을 클릭 드래그 해서 OpenAi 창 밑에 둡고, 기존 연결선을 바꿔 봅시다.

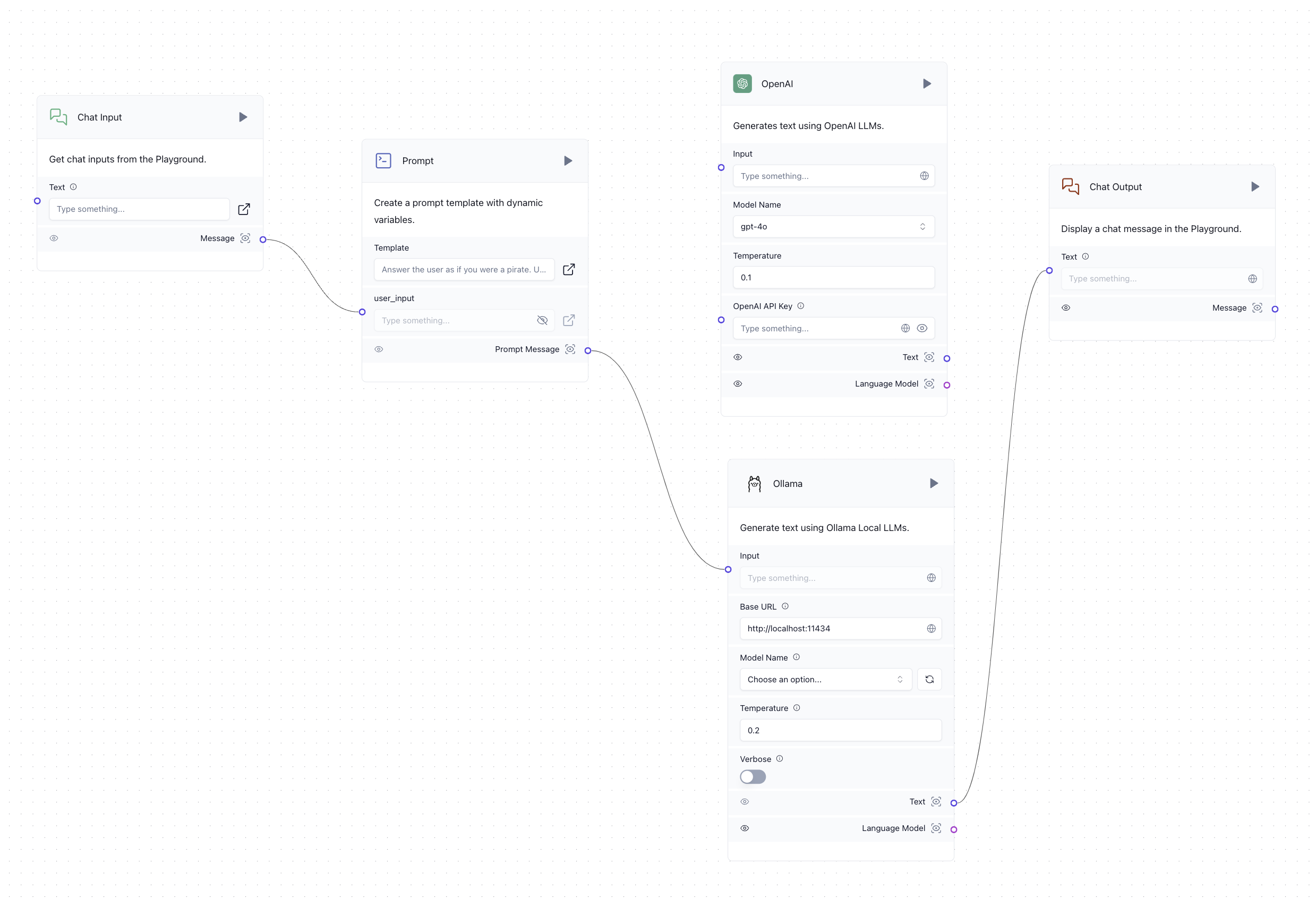
위에 2번째 이미지 처럼 선을 Ollama로 변경해줍니다. 이제 openAi는 사용안합니다.
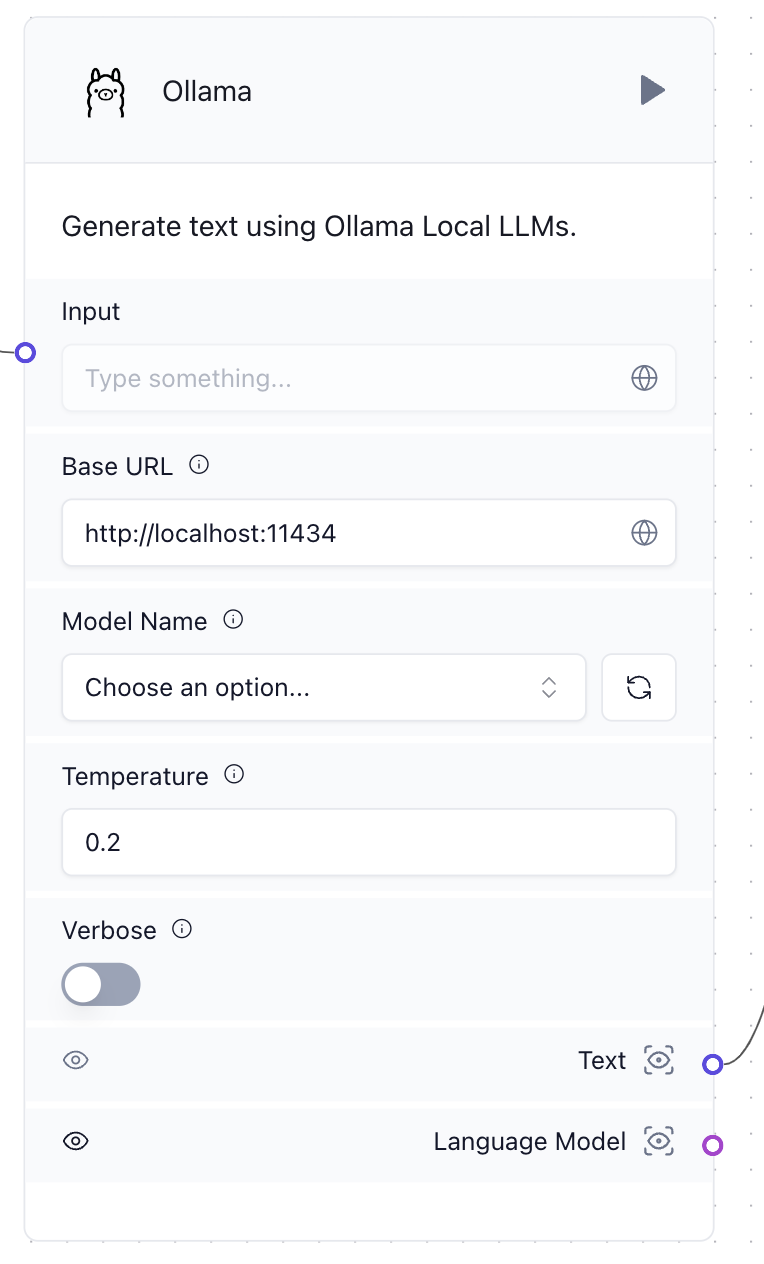
Base URL은 자동으로 설정되어있는데, ollama의 기본 실행 포트입니다. 혹시 모르니, 한번 브라우저에서 접속해보세요.
'Ollama is running' 이 보이면 정상입니다.
그리고 Model Name을 선택해줍니다. 기본적으로 ollama가 잘 실행되어있으면 선택사항에 자동 연동되서 하나가 보일겁니다.
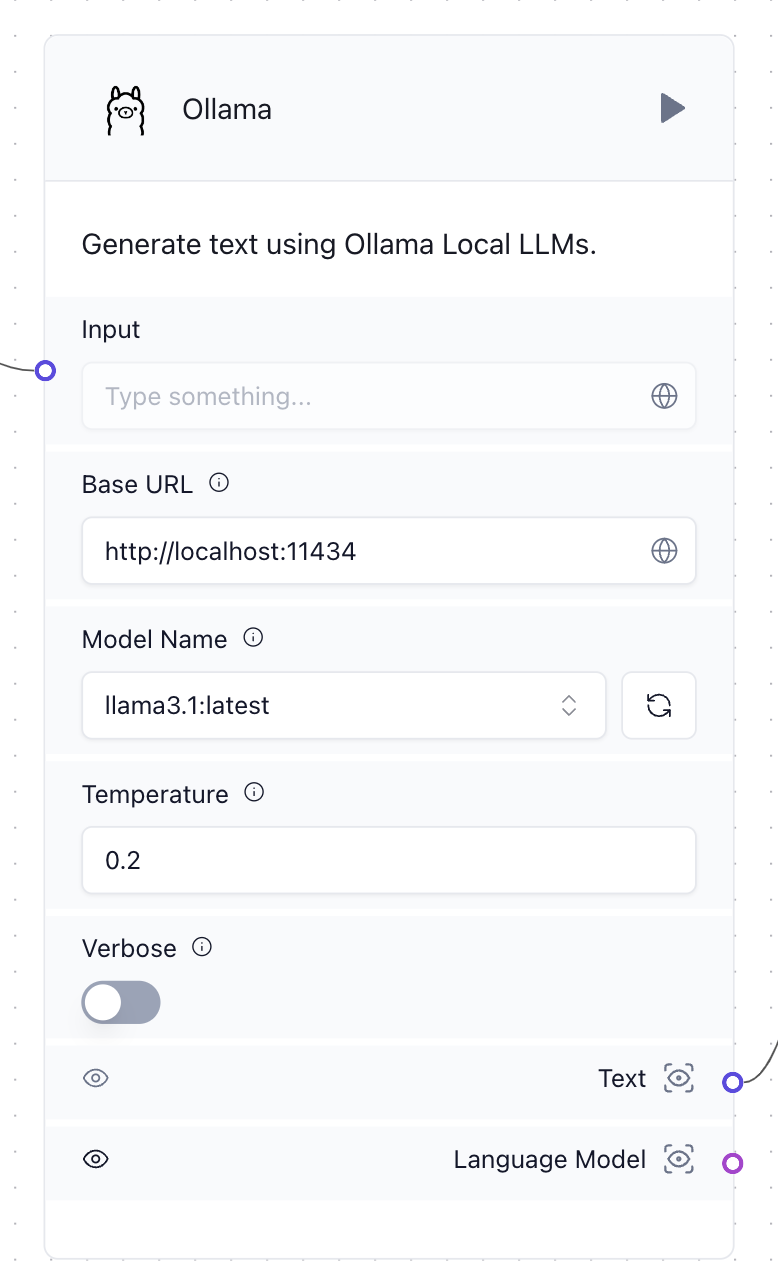
이제 설정은 다 끝났습니다. 해당 창의 오른쪽 아래에
'Playground' 버튼이 있습니다. 한번 실행해보고, ai와 문답을 해보시면 됩니다.
기본적인 설정은 다 끝났습니다. 이제 로컬에서 이것저것 해보세요.
ollama는 좀더 공부를 해보시고, langflow도 잘 활용하려면 별도로 다시 공부를 해보세요.
수고요~~~~~~
ps)
아 참고로, langflow의 기본 prompt의 말투는 pirate(해적) 입니다. 그래서 문답하면, 영어로 이상한 웃음도 많이 나와요.
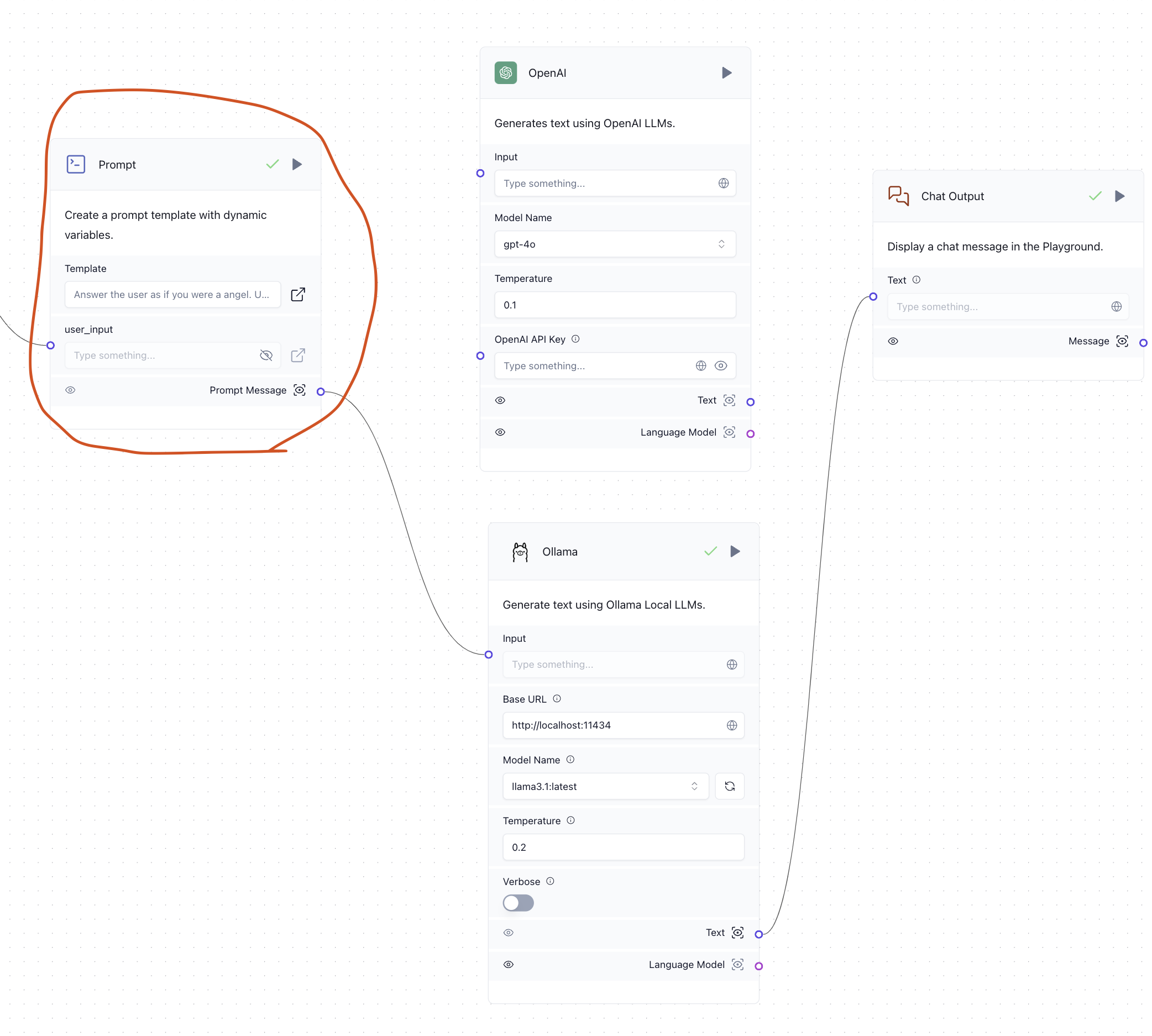
요기 prompt 에서 Template 에 있는 input 박스를 더블 클릭하면
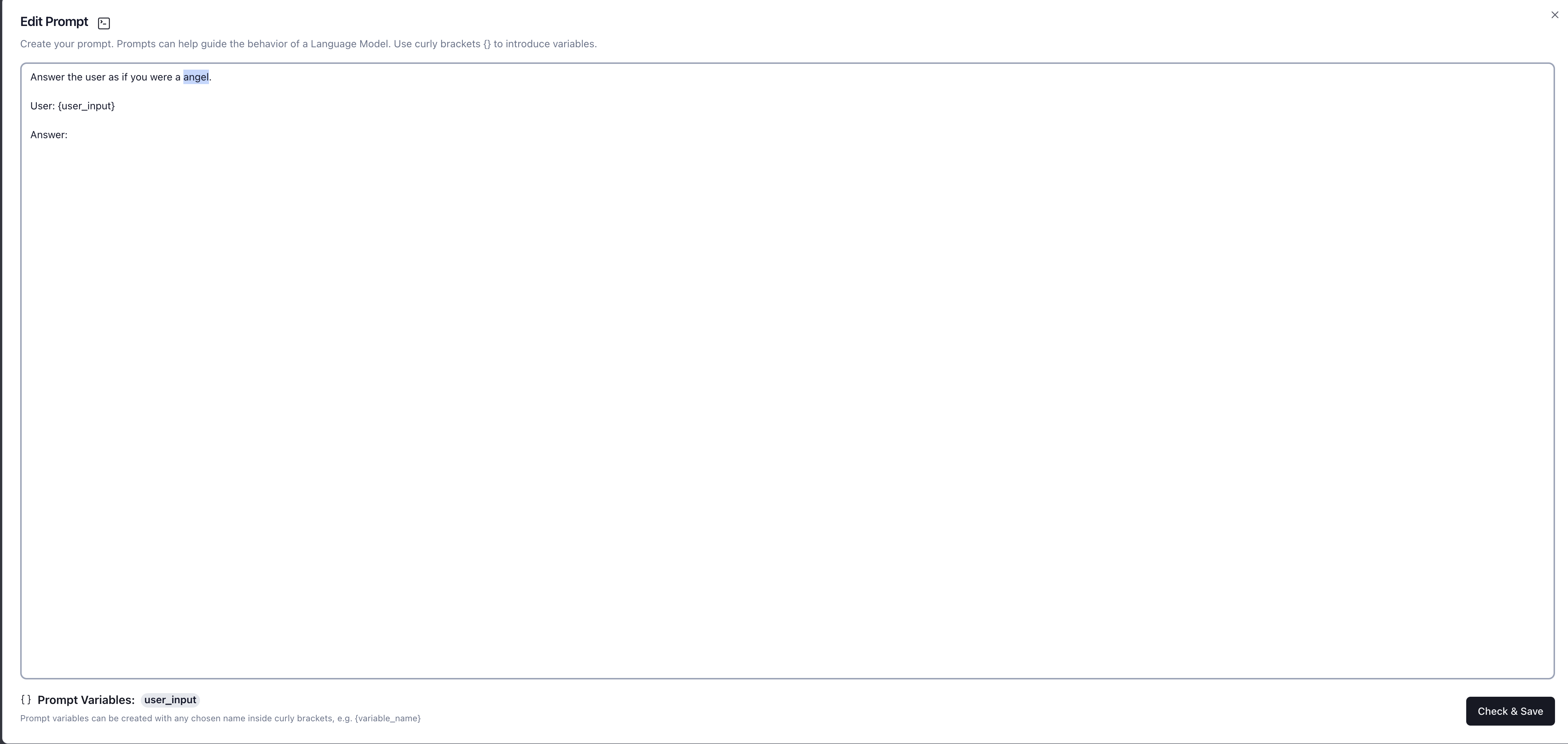
이 창이 나오는데, 제가 음영 처리한 부분('angel') 이 부분만 다른걸로 바꿔가면서 테스트해보면, 여러가지 다른 답변과 말투가 나옵니다. 한번 해보세요.
수고요
'15.Mac' 카테고리의 다른 글
| [맥os/macos] 열린 포트 확인 및 강제종료 (0) | 2022.01.28 |
|---|
이 포스팅은 쿠팡 파트너스 활동의 일환으로, 이에 따른 일정액의 수수료를 제공받습니다.
